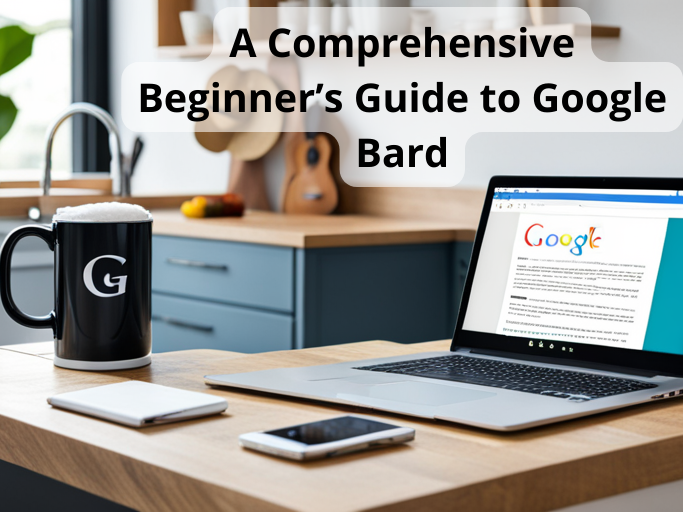
Whether you’re a writer, researcher, student, or professional, Google Bard opens up a world of possibilities. In this comprehensive beginner’s guide, we will explore the features, capabilities, and tips to help you make the most of this exciting new tool.
Google Bard is a large language model, also known as a conversational AI or chatbot trained to be informative and comprehensive. It is trained on a massive amount of text data, and able to communicate and generate human-like text in response to a wide range of prompts and questions. For example, it can provide summaries of factual topics or create stories.
To use Google Bard, you can simply type or speak your query into the text box. Bard will try its best to understand your request and provide a helpful response. We have an article about that here.
For example, you could ask Bard to:
Summarize a factual topic: For example, you could ask “What is the capital of France?” or “What is the meaning of life?”
Create a story: For example, you could ask to write a story about a dragon or a princess.
Translate a language: For example, you could ask to translate “Hello” from English to Spanish.
Write different kinds of creative content: For example, you could ask to write a poem, a code, a script, a musical piece, an email, a letter, etc.
The Google Bard interface is a simple and intuitive way to interact with Bard. It is designed to be easy to use, even for people who are not familiar with AI or large language models.
The interface consists of a text input field and a button that says “Enter a prompt here”. To use Bard, simply type your question or request into the text input field and click the “submit” button. Bard will then respond with an answer or explanation.
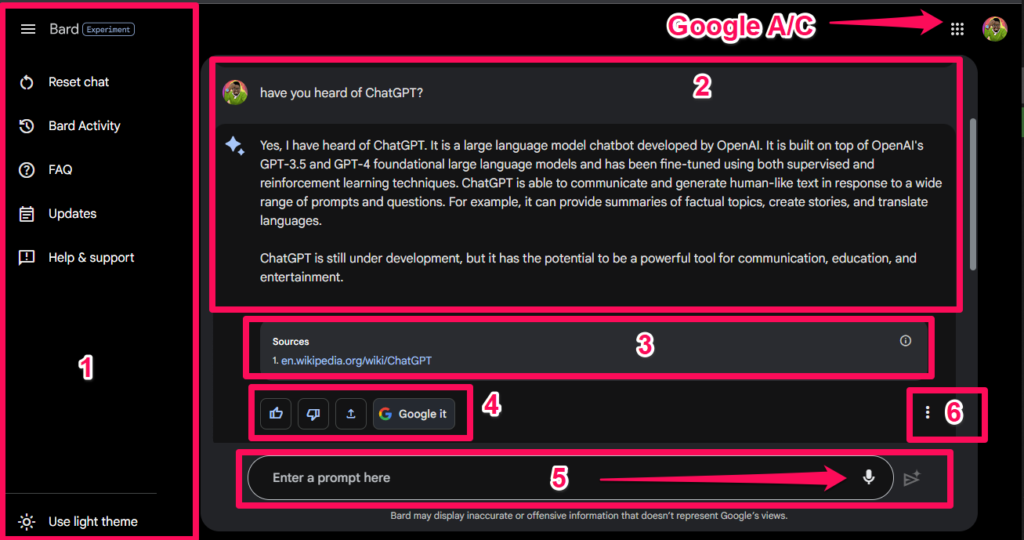
The interface also includes a few other features, such as the ability to save your questions and answers, and the ability to get help from Bard’s developers.
Here is a brief overview of the Google Bard interface as numbered from the screenshot:
The buttons on the right side of the chat window are:
Reset Chat: Just for clearing chats.
Bard Activity: This button shows you a summary of Bard’s recent activity, such as the number of requests it has processed and the accuracy of its responses.
FAQ: This button opens the FAQ, which contains answers to frequently asked questions about Bard.
Updates: This button opens the Updates page, which contains information about new features and improvements that have been added to Bard.
Help & Support: This button opens the Help & Support page, which contains information about how to use Bard and how to get help if you have any problems.
Use the light theme: This button toggles between the light and dark themes.
This is where Bard’s responses are displayed along with your prompt.
This contains sources as a form of citation or where you can read more about a particular topic.
In light of the responses brought by Bard, this section contains;
Good Feedback button
Bad Feedback button
Export to Gmail & Google Docs button for seamless integration
Google it button: Related Searches
Contains the prompt area where you can either type or use your voice to give input commands
The “Report Legal Issue” button is used to report any content that you believe violates Google’s Terms of Service. This could include content that is hateful, harmful, or illegal. When you report a legal issue, Google will review the content and take appropriate action.
The “Copy” button is used to copy the text of Bard’s response to your clipboard. This can be useful if you want to save the response for later or share it with someone else.
Once Bard gives you responses, there are other areas on the interface that you can access as shown in this other screenshot:
The first one is for editing your prompt in order to resubmit it, the other one includes three drafts that you can pick from with one that you are satisfied with. This draft section also has a “regenerate drafts button” on the side as highlighted.
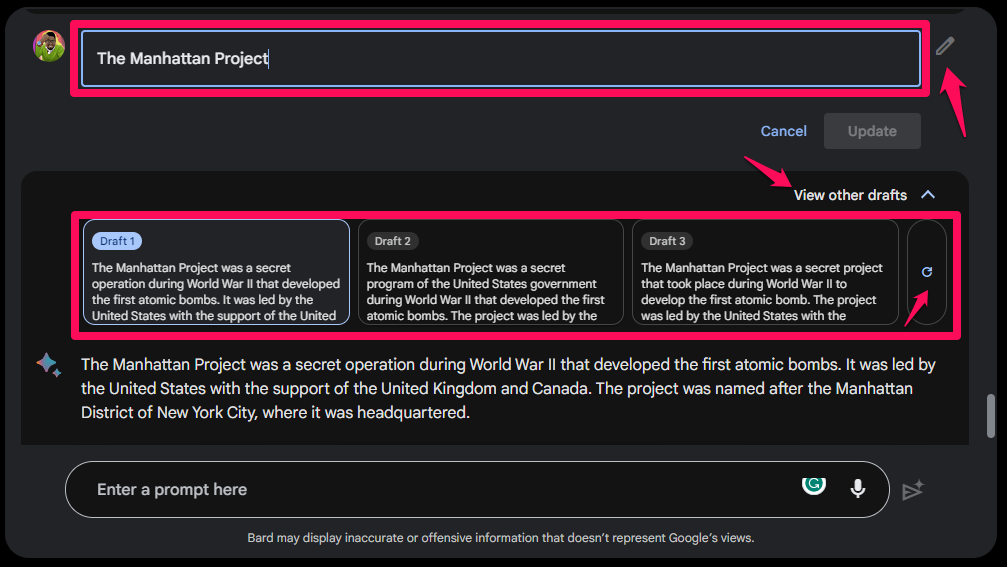
The Google Bard interface is intuitive. It is easy to use and it is constantly being updated with new features. If you are looking for a way to interact with AI in a meaningful way, then you should check out the Google Bard interface.
Here are a few tips for using Google Bard:
Be as specific as possible in your queries. The more specific you are, the better the responses.
Use natural language. You can speak or type in natural language.
Be patient. Bard is still under development, it will not always be able to provide perfect responses.
In addition to the tasks listed above, Google Bard can also be used for a variety of other purposes. For example, it can be used to:
Help you with your research: Help you find information on a variety of topics, and also summarize the information for you.
Help you with your writing: Help you brainstorm ideas, write outlines, and edit your work.
Help you with your creative projects: Help you write songs, poems, scripts, and other creative content.
Help you learn new things: Bard can provide you with information on a variety of topics, and can also help you practice your skills.
