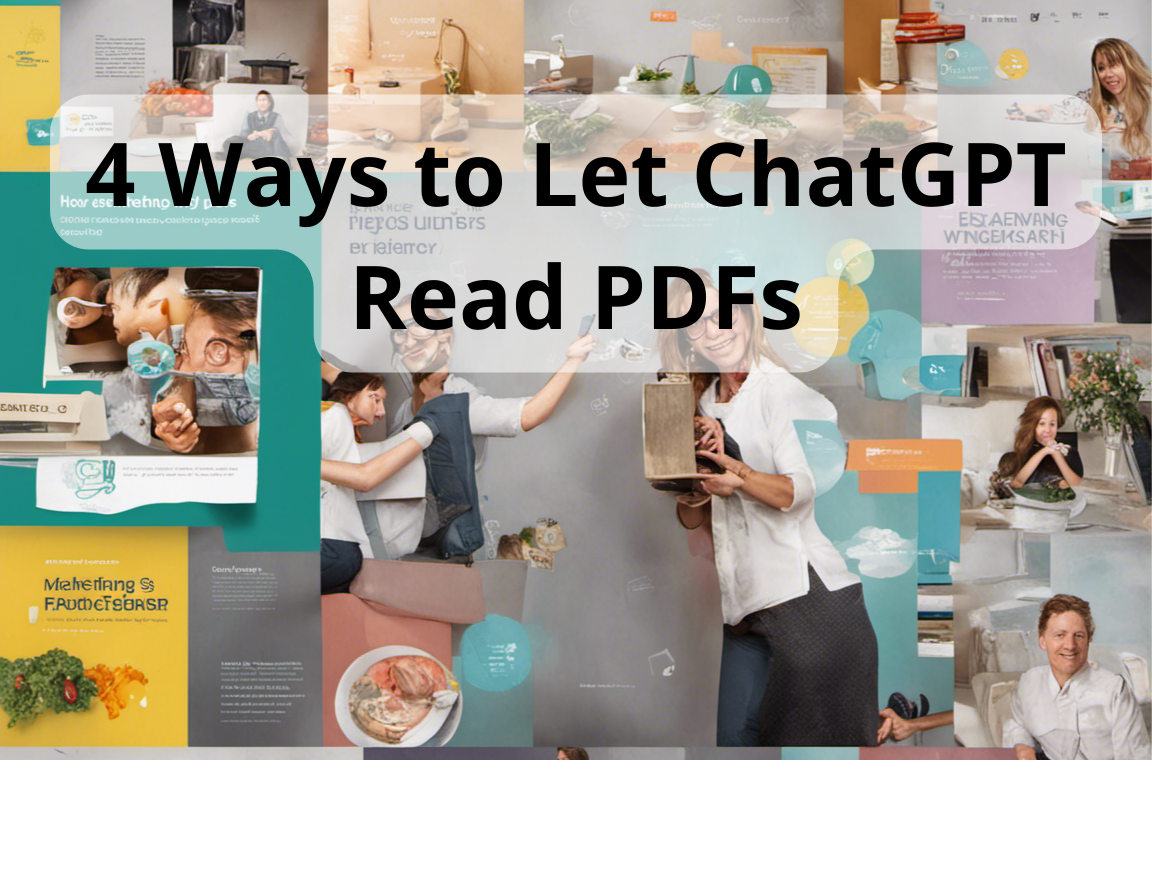
ChatGPT is an incredibly powerful tool that can do amazing things with text. It can summarize articles, advise on the structure and content of writing, and compose emails, to name a few.
However, it can be clumsy when it comes to dealing with file formats like PDFs. This makes it tricky if you want it to work with content in this format. If you are struggling to get ChatGPT to read PDFs, here are some easy ways to do it.
ChatGPT can reference URLs that you supply it with. This means that if the PDF file is online, getting ChatGPT to reference it is super easy. A URL is a web address that comprises five key components. We don’t need to go into detail here, all you need to know is the web address of the PDF you want to reference.
For example, say you are researching the US Constitution and need a summary of certain sections. If you find an online PDF, then getting ChatGPT to summarize it is easy. In this instance, we found a copy of the Constitution freely available on a US Government website.
Let’s say you want a summary of Article One, sections one to four. Armed with the URL of the document, you can prompt ChatGPT to summarize these sections.
ChatGPT will then nicely summarize the main points on the requested pages. One point of note here, there are limitations to ChatGPT prompts and responses, especially when it comes to more complex requests. So, for larger documents, it is good policy to break the task down into smaller parts.
If you have a copy of the PDF on your computer, then the easiest way is to simply copy the text you need from the PDF. In the example below, we opened a PDF copy of a MakeUseOf article about prompting techniques for ChatGPT. We used Microsoft Edge to open it, and then we highlighted the relevant text and copied it to the clipboard.
The text can then be pasted into a ChatGPT prompt, and the desired results attained. In this case, we asked it to bullet point the main points in the text.
As you can see, ChatGPT will easily respond to prompts with text pasted into them. Just remember not to ask too much of it in a single request. This technique will work with most applications that can open PDFs.
ChatGPT will happily read text, after all, the beating heart of any AI chatbot is a large language model (LLM). LLMs are huge text databases that AI chatbots reference to supply human-like responses. Although PDFs contain text, they aren’t easy to edit. This makes it awkward if you want to work with this format in ChatGPT. But converting it to a more manageable format is easy.
There are numerous ways to do this, including converting it into a Word document using Google Drive. There are also plenty of online PDF editors, many of which will let you convert PDFs to text.
However, if you have Microsoft Word or a similar word processor installed, then you can simply open the file and save it as a text or word document. To demonstrate this, we will use the same article as we used in method two. The following steps walk you through the process of doing this in Word:
Open Word and use the Open command and browse to the folder where the document is stored.
If the document does not appear, use the file type dropdown box and select PDF Files from the options.
When you open the file you will be asked to convert the document, press OK to proceed.
