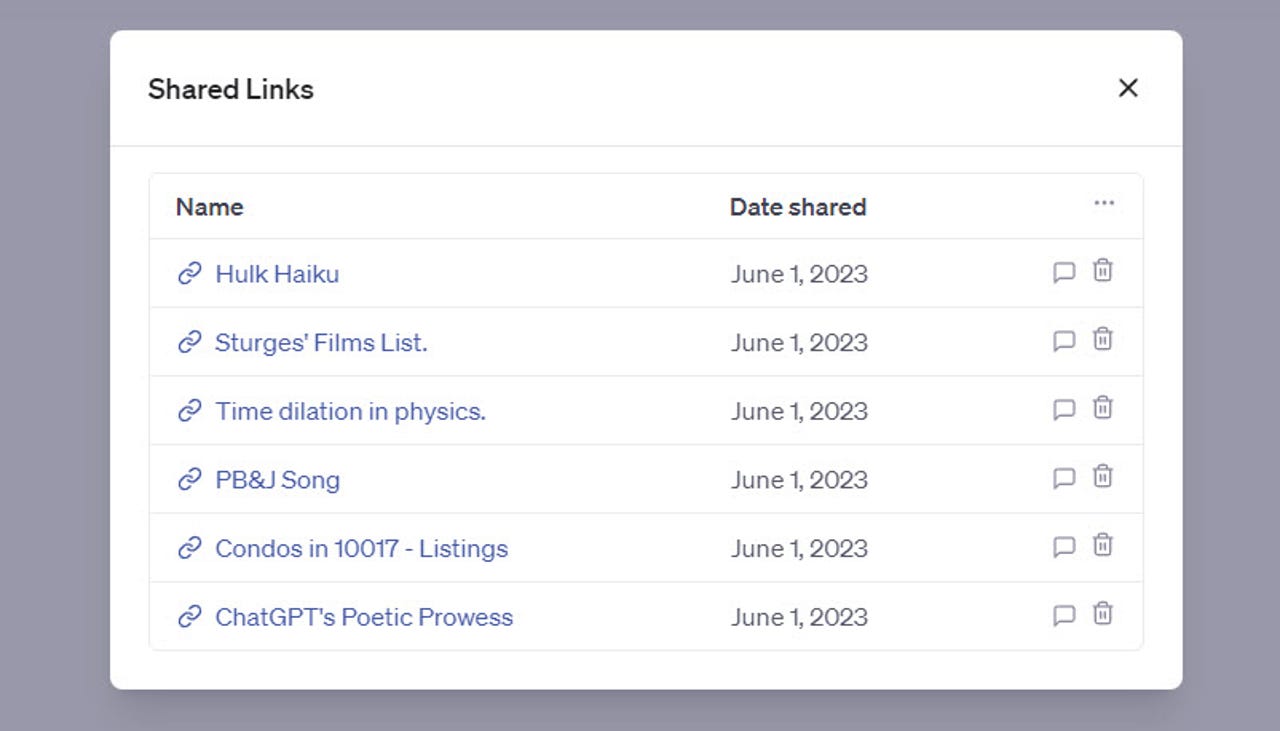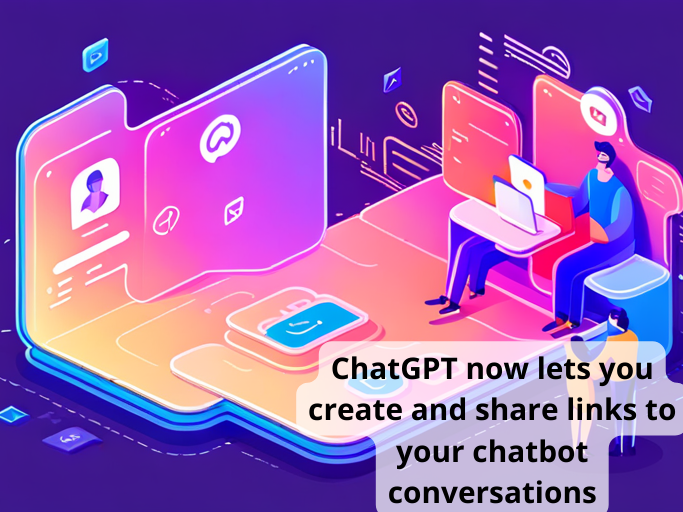
You've just had a really cool conversation with ChatGPT and would like to share it with other people. A new feature from the folks at OpenAI will help you do just that. Currently rolling out to all ChatGPT users, the new sharing option will generate a link to a chat that you can then share with others. And the shared link works whether or not the other person has a ChatGPT account.
For people without an account, the conversation appears as a static webpage showing all the back-and-forth between you and the AI. Those with a ChatGPT account can actually adopt and continue the conversation with their own follow-up questions and requests.
The sharing option works the same for both free ChatGPT users and those with paid Plus accounts. For now, it's only available on the ChatGPT website and not in the newly-released iOS app (though that's coming soon, promises OpenAI).
To share a current or previous conversation, click its entry in the sidebar and then click the Share icon.
A Share Link to Chat window displays the name and contents of the chat so you can preview it before you share it.
Click the ellipsis icon in the preview window and you're able to share your name or keep it anonymous.
Click the Copy Link button to generate the link, which you can then send to someone via email, text, or another method.
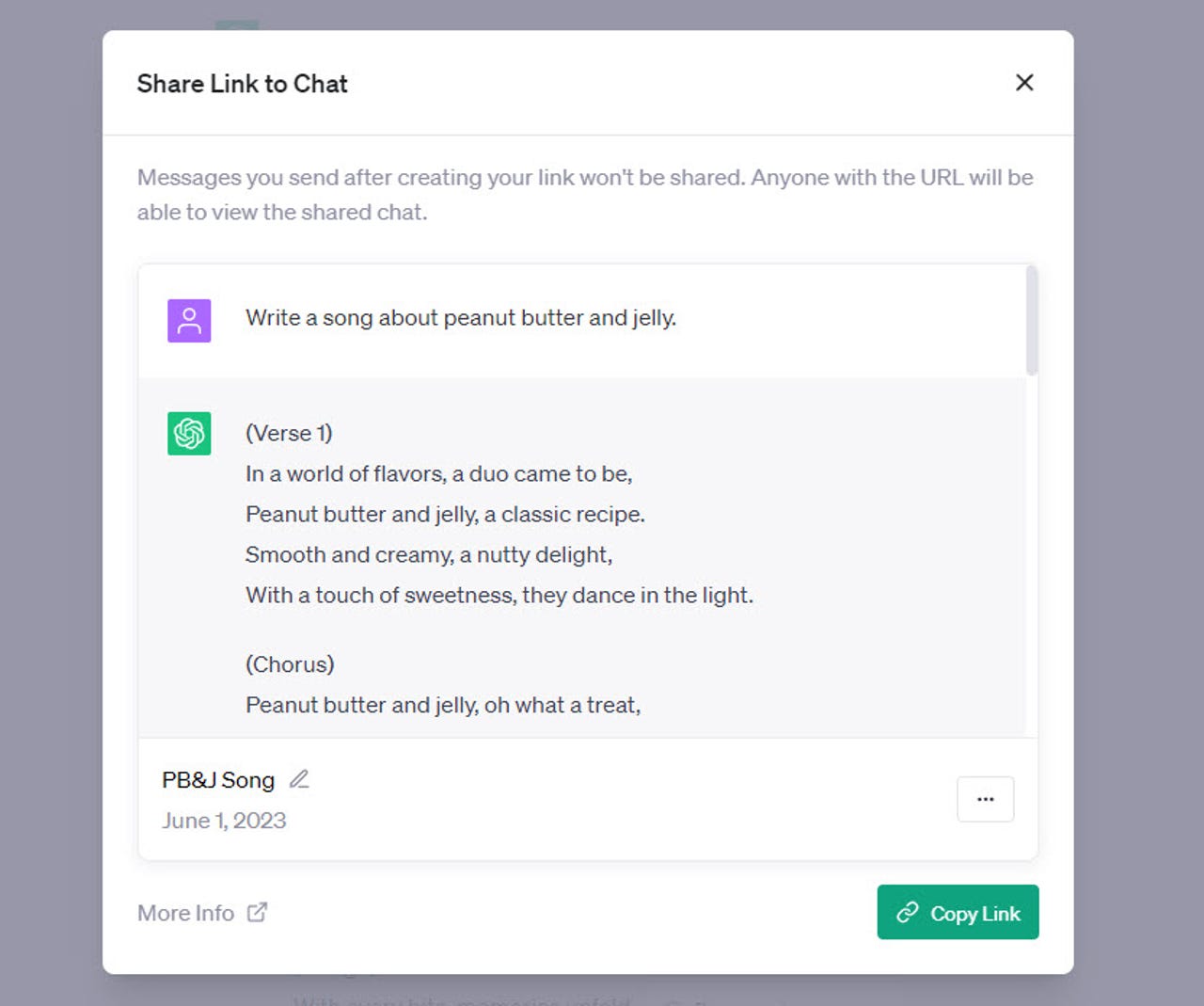
Launching the link displays the entire chat for the recipient. And if that person has a ChatGPT account, clicking the button for Continue this conversation opens it in a regular chat window so the person can pick up where you left off.
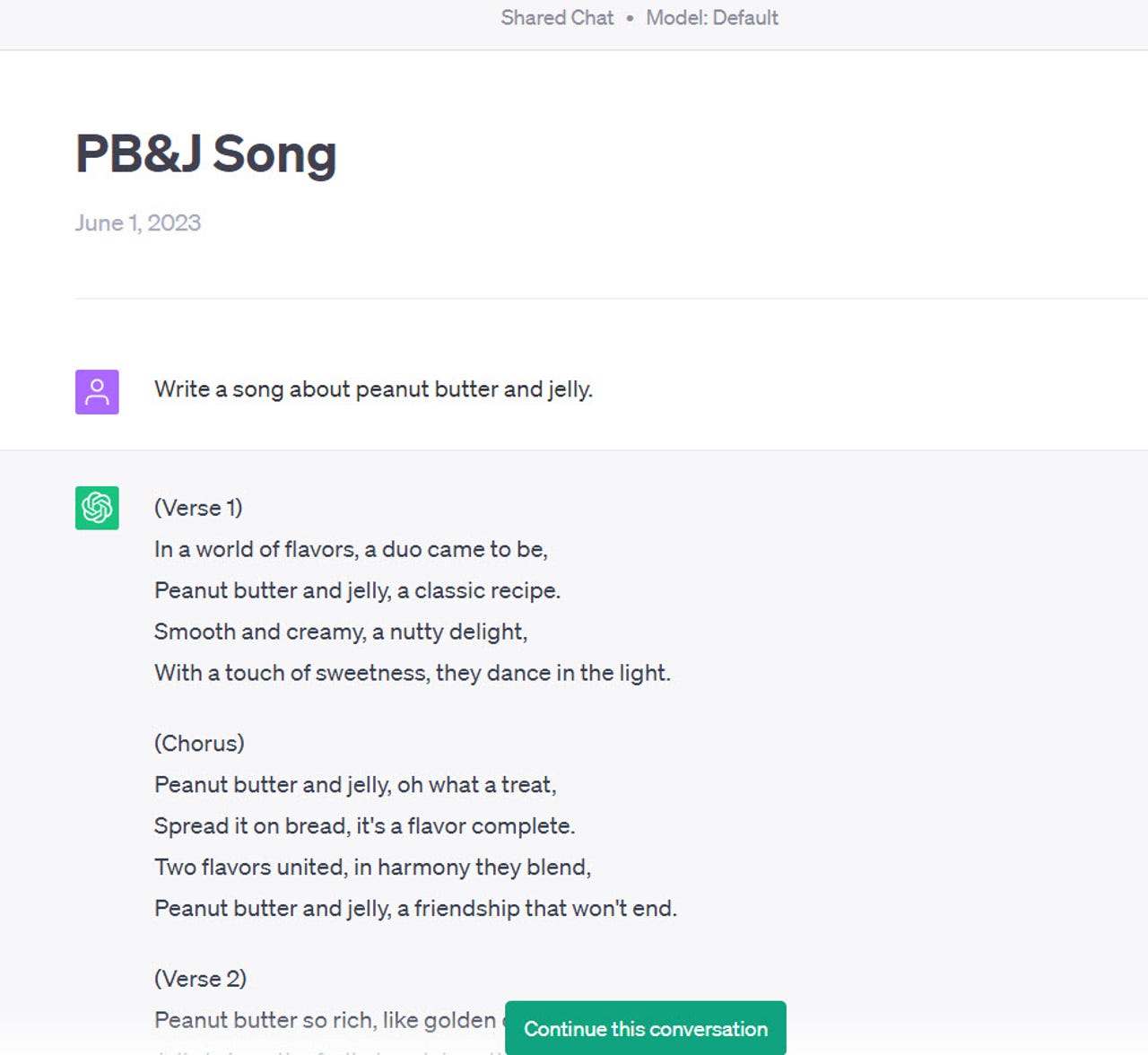
As ChatGPT and other AI chatbots have become trendy, sharing your prompts and requests along with the responses has become a popular pastime. Until now, people were forced to share their ChatGPT conversations through the old-fashioned screenshot method. Now the link sharing option offers a quicker and friendlier alternative.
Only people with the link can view your shared conversations. To prevent further access for a specific chat, click the Share icon, select the ellipsis icon, and then click Delete link. However, deleting the link won't remove the conversation from a recipient's chat history.
The chat shared through a link remains static for you and other people. If you continue the conversation, any new requests and responses appear only for you. Similarly, anyone who resumes the chat via a shared link will see the ongoing conversation only on their end.
Finally, you can manage all your shared links. To do that, click your profile name at the bottom of the left sidebar and select Settings. At the Settings window, select Data controls and then click the Manage button for Shared Links. From the list, you can then view the source for each chat or delete each shared link.